One of the most dreaded errors WordPress users face is the "Error establishing a database connection" message. It’s not just annoying—it means your entire website is down, which could affect traffic, revenue, and user trust if not resolved quickly.
This comprehensive guide walks you through why this error occurs and, most importantly, how to fix it step by step.
🔍 What Does “Error Establishing a Database Connection” Mean?
In simple terms, WordPress is unable to connect to the MySQL database that stores your site’s content and settings.
WordPress is built on two major components:
PHP files for structure and logic
MySQL database for storing data like posts, pages, users, settings, etc.
When the PHP can’t talk to the MySQL database—this error shows up.
🛠️ Common Causes of the Error
Before diving into the fix, it helps to understand the typical reasons behind it:
Incorrect database credentials in wp-config.php
Corrupted WordPress database
Unresponsive MySQL server
Too many concurrent connections (high traffic)
Corrupted core WordPress files
Issues on the hosting server (e.g., low memory or disk space)
✅ Step-by-Step: How to Fix “Error Establishing a Database Connection”
Let’s walk through each method to fix the issue. You’ll start with the most common and work your way down.
1. Check Your wp-config.php File
This file holds your database connection settings. If any of them are wrong, the connection will fail.
🔧 What to Check:
- Database name
- Database username
- Database password
- Database host (usually localhost)
🧪 How to Do It:
- Use FTP (e.g., FileZilla) or your hosting cPanel File Manager
- Open the file wp-config.php (found in the root folder)
- Look for:
define('DB_NAME', 'your_db_name');
define('DB_USER', 'your_db_user');
define('DB_PASSWORD', 'your_db_password');
define('DB_HOST', 'localhost'); // May vary with host
Make sure the values match exactly with your database settings.
💡 Tip:
On some hosts (like GoDaddy or Bluehost), the DB_HOST may not be localhost. Check with your hosting provider.
2. Test the Database Connection Manually
You can create a small PHP script to verify the connection:
<?php
$link = mysqli_connect('localhost', 'db_user', 'db_pass', 'db_name');
if (!$link) {
die('Connection error: ' . mysqli_connect_error());
} echo 'Database connection successful!';
?>
Upload this as dbtest.php and visit it in your browser (e.g., yourdomain.com/dbtest.php). If it fails, you’ve isolated the issue to the database connection itself.
3. Repair the WordPress Database
Sometimes the database is simply corrupted and needs repairing.
🧪 Steps:
Add this line to your wp-config.php:
define('WP_ALLOW_REPAIR', true);
Go to:
yourdomain.com/wp-admin/maint/repair.php
Click Repair Database or Repair and Optimize Database
Once done, remove the line from wp-config.php for security.
// delete or comment it out
// define('WP_ALLOW_REPAIR', true);
4. Check Your Web Host (MySQL Server Down?)
If your MySQL server is down, the connection will fail—even if your credentials are correct.
🧪 Try This:
- Log in to your hosting control panel (e.g., cPanel)
- Go to MySQL Databases
- Check if the database is listed and accessible
- Open phpMyAdmin and try to manually browse your tables
If you can't access phpMyAdmin or your site is slow overall, your host might be experiencing downtime or resource exhaustion.
☎️ Contact Hosting Support
Ask:
“Is my MySQL server currently up? Can you confirm if it’s accepting connections?”
5. Restore from a Backup
If the database is corrupted beyond repair and nothing else works, restoring from a backup may be your best bet.
Most managed WordPress hosts offer daily backups. Use:
- Your hosting panel
- A plugin (like UpdraftPlus or BlogVault)
- Or a manual backup if you have one
6. Scan for Malware or Corrupted Core Files
A hacked or infected site may mess up the database connection.
🔒 What to Do:
- Use security plugins like Wordfence, Sucuri, or MalCare
- Reinstall fresh WordPress core files from wordpress.org (keep your wp-content and wp-config.php)
To reinstall manually:
- Download WordPress
- Delete everything except wp-content and wp-config.php
- Upload fresh files via FTP
- Reload your site
7. Increase PHP Memory Limit
Low PHP memory could cause the database connection to fail under heavy load.
Steps to increase memory:
In wp-config.php, add:
define('WP_MEMORY_LIMIT', '256M');
Or ask your host to increase the PHP memory limit for you.
8. Check for High Traffic or DDoS
Too many simultaneous users can overwhelm your server, especially if it's a shared host.
Fix Options:
- Upgrade to a higher hosting tier (VPS or Managed WordPress)
- Use a caching plugin (e.g., WP Rocket or LiteSpeed Cache)
- Use a CDN (e.g., Cloudflare) to reduce load on your origin server
🧰 Tools to Help Diagnose the Issue
- phpMyAdmin – Check database status
- cPanel Error Logs – Find MySQL or PHP-related errors
- FTP Client (FileZilla) – To edit wp-config.php
- Security Plugins – Detect file changes or malware
- Hosting Support – Always a good fallback when stuck
🧪 Bonus: Check Site Health (After It's Fixed)
Once your site is back online, go to:
WordPress Dashboard → Tools → Site Health
This tool can highlight:
- Outdated database versions
- Server or PHP configuration issues
- Security recommendations
📌 Preventing This Error in the Future
Here’s how you can avoid this nightmare down the line:
- Always use secure and updated plugins/themes
- Keep regular backups (daily or weekly)
- Use managed WordPress hosting
- Monitor uptime with tools like Uptime Robot or Jetpack
- Enable security/firewall plugins
- Limit admin access and use strong passwords
✋ When to Call in a Professional
If:
- You've tried everything above
- You suspect a server-level issue
- You’re not comfortable with database or file edits
… it’s best to reach out to:
- Your hosting provider's support
- A WordPress expert or developer
- A maintenance service (like WP Buffs, GoWP, or Codeable)
🔚 Final Thoughts
The “Error establishing a database connection” might seem terrifying at first, but it's usually something you can fix yourself with a little patience and troubleshooting.
By following the steps above, you can not only bring your site back online but also make it more secure and resilient moving forward.


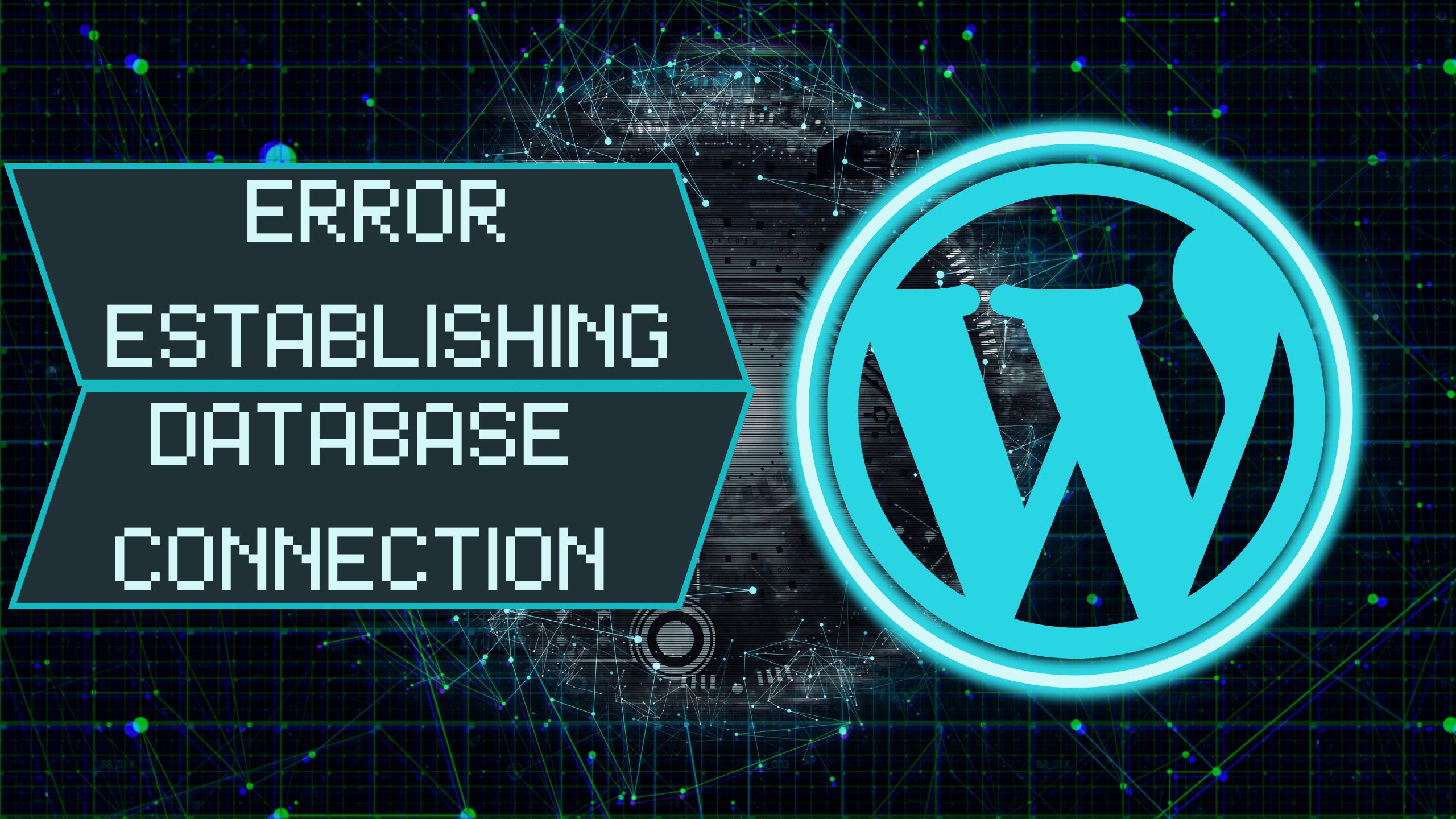
Comments (0)