Installing WordPress manually is a great way to learn how it works under the hood. Here’s a clear, step-by-step guide to help you set up WordPress manually on a web server (like Apache with PHP and MySQL support).
🔧 Prerequisites
- Web hosting with PHP and MySQL support (e.g., Apache/Nginx)
- Access to cPanel or FTP/SFTP
- MySQL database ready or ability to create one
- A domain name pointed to your server
📝 Step-by-Step Guide to Install WordPress Manually
1. Download WordPress
- Go to https://wordpress.org/download/
- Click “Download WordPress”
- Extract the .zip file on your computer
2. Upload WordPress to Your Server
You can use either:
- cPanel File Manager
- FTP client (like FileZilla)
Upload Location:
- Upload the extracted files to your website’s root directory (often public_html/ or www/)
- If you want it under a subfolder (e.g., yourdomain.com/blog), upload it to public_html/blog
3. Create a MySQL Database
If you're using cPanel:
- Go to MySQL Databases
- Create a New Database
- Create a New Database User and set a strong password
- Add the user to the database and give ALL PRIVILEGES
🔑 Note: Save your Database Name, Username, and Password
4. Configure wp-config.php
- In the WordPress files you uploaded, locate wp-config-sample.php
- Rename it to wp-config.php
- Open it in a code editor or through cPanel File Manager
- Update these lines:
define('DB_NAME', 'your_database_name');
define('DB_USER', 'your_database_user');
define('DB_PASSWORD', 'your_database_password');
define('DB_HOST', 'localhost'); // Usually 'localhost'
- (Optional) Set unique security keys:
- Generate keys from https://api.wordpress.org/secret-key/1.1/salt/
- Replace the existing placeholder keys
5. Run the Installation Script
In your browser, go to:
yourdomain.com/wp-admin/install.php
Or, if you installed it in a subfolder:
yourdomain.com/subfolder/wp-admin/install.php
You’ll see the WordPress setup wizard. Enter:
- Site Title
- Admin Username
- Admin Password
- Your Email
Click Install WordPress
✅ 6. Login and Start Using WordPress
After successful installation, go to:
yourdomain.com/wp-admin
Log in with the credentials you just created. You’re in!
🎉 You're Done!


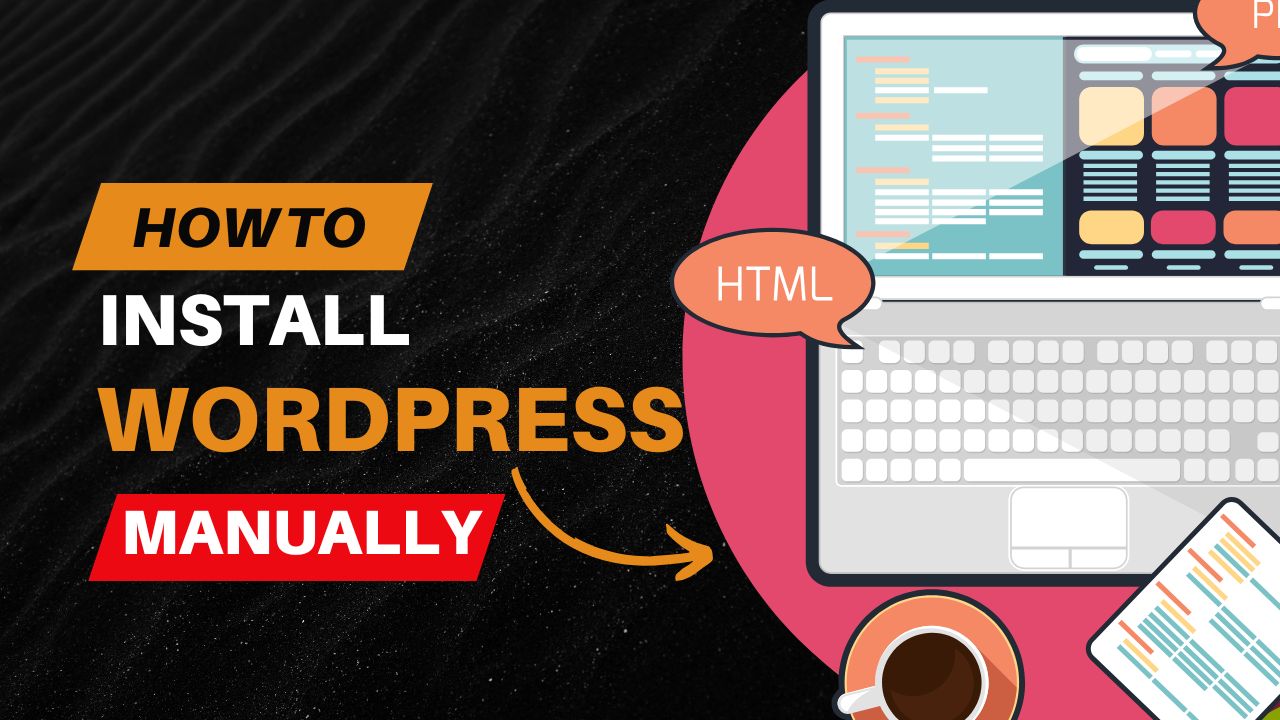
Comments (0)